-
Overview
-
Getting started
-
Windows
- Preparing your computer
- Preparing your headset for streaming
- Connecting your headset to your computer using a cable
- Attaching a USB Type-C cable to VIVE XR Elite
- Connecting VIVE Focus Vision to your computer using the VIVE Wired Streaming Kit
- Connecting your headset to your computer to stream wirelessly
-
-
Using VIVE Streaming
-
VIVE Streaming FAQs
-
General (VIVE Streaming)
- VIVE Streaming doesn't want to launch on my computer. What can I do?
- I've started streaming but I don't see anything in the headset except for a loading animation. What should I do?
- VIVE Streaming can't update successfully. What should I do?
- How do I make VIVE Streaming communicate through Windows Defender Firewall?
- How do I resume playing a PC VR title?
- What should I do if I have trouble running OpenXR titles?
- Why doesn't the PC VR title launch after selecting it in the Library?
- What should I do if controllers don't work properly when streaming apps?
- What should I do if I can't successfully scan the QR code when setting up wireless streaming?
- How do I copy screenshots and screen recordings to my computer?
- What should I do if the scene is too high or low and is not centered to the correct location?
- Can I play MR apps while using a DisplayPort connection?
- Does the VIVE Wired Streaming Kit or VIVE Streaming Cable charge the headset's battery?
- How do I update the converter's firmware?
- Why are tracked controllers' buttons unresponsive?
-
Tracking
- Are hand tracking and VIVE Wrist Tracker supported by VIVE Streaming?
- What should I do to make sure eye and facial tracking work properly in VRChat?
- How do I set up full-body tracking in VRChat?
- What facial expressions does VIVE Streaming support?
- What should I do if eye and facial tracking are not working properly?
-
Performance
- How do I improve VIVE Streaming performance?
- I'm experiencing some content jittering when streaming, what can I do?
- The content seems to be stuttering a lot and the streaming experience is not what I was expecting. What can I do?
- How do I adjust graphics and performance settings for VIVE Streaming?
- Why am I experiencing stuttering in my PC VR streaming session while using VIVE Ultimate Tracker?
- Why doesn't my streaming session start right away and I see a "Preparing VIVE Ultimate Trackers" message every time?
- What should I do if I see a small area in VR flashing white while playing games?
- Is 120 Hz refresh rate supported?
-
Connections
- After starting my streaming session on my headset, I see a green screen. What should I do?
- How do I see what someone is seeing in the headset?
- My computer doesn't recognize the headset and the USB icon on VIVE Hub is gray. What can I do?
- How do I show others what's inside the headset while doing wireless streaming?
- I can't get wireless streaming to work, what can I do?
- Are there any differences between the VIVE Streaming Cable and the VIVE Wired Streaming Cable in the VIVE Wired Streaming Kit?
- My computer only has a USB Type-C port, can I still use the VIVE Wired Streaming Kit?
- Why is it still USB streaming even when I've connected VIVE Focus Vision to a DisplayPort port on my computer?
- Can I still use VIVE Ultimate Tracker with my VIVE headset if I'm doing a wired streaming session?
- When do I use UDP or TCP transmission mode?
- Why is my headset's battery power draining and the connection switches to USB streaming even when I'm using the VIVE Wired Streaming Kit?
-
Audio
- The audio sounds broken and there's a lot of noise. What should I do?
- The sound in the headset stutters and sounds distorted and garbled. What should I do?
- Is there a way not to mirror the audio from the headset?
- What should I do if the game's sound effects don't sound full?
- I've started streaming content but I don't hear any sound
-
-
Using VIVE Desk
- About VIVE Desk
- Setting up VIVE Desk
- Starting a VIVE Desk session
- VIVE Desk toolbar
- Changing the display screen mode
- Adding or removing a screen
- Resizing the display screen
- Moving a display screen
- Docking or undocking a display screen
- Adjusting the screen distance
- Adjusting the canvas distance
- Turning on assistive passthrough
- Setting mouse cursor behavior
-
VIVE Desk FAQs
-
General (VIVE Desk)
-
Windows (VIVE Desk)
- Why is the audio coming out from the headset and not my Bluetooth headphones?
- What should I do when a "time out" message appears?
- What should I do when VIVE Desk is not connecting?
- Why does my PC screen go to sleep when I use VIVE Desk?
- Why don't text and apps look bigger even if "Enlarge text and apps" in settings is selected?
- Why is my external monitor not showing anything after exiting VIVE Desk?
- Why does my PC screen keep flashing when starting VIVE Desk?
-
-
VIVE Ultimate Tracker
-
Appendix
Connecting your headset to your computer wirelessly
Before starting a wireless
VIVE Desk session, you need to pair your headset with your computer.
Make sure your computer and headset have been prepared before connecting your headset to the computer.
- Make sure VIVE Hub is installed and running on your computer, and that your headset is on.
-
Connect your computer to your Wi-Fi network.
Note:
- We recommend connecting your computer directly to your Wi-Fi router using an Ethernet cable.
- Make sure the Wi-Fi router that the headset connects to supports Wi-Fi 5, Wi-Fi 6, or Wi-Fi 6E.
- Make sure the headset and Wi-Fi router are in the same room and that there is a clear line of sight between the headset and the Wi-Fi router.
- Put on your headset and connect to the same Wi-Fi network as your computer.
- Go to Settings > Connectivity > Computer connection.
-
Select your computer.
A QR code will appear on your computer screen. A numerical pairing code will also appear below the QR code.
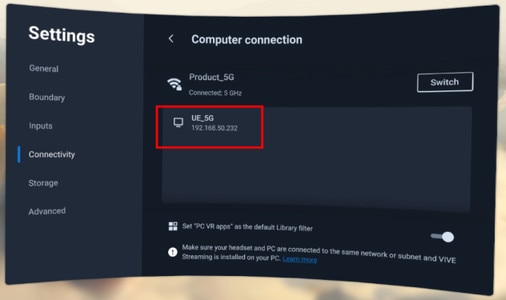
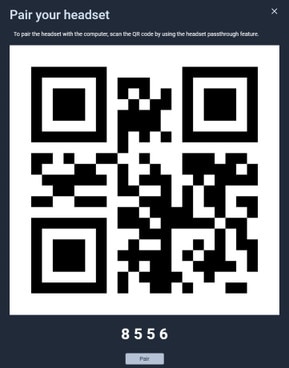
-
Do any of the following to pair the headset with the computer:
- Use the headset to scan the QR code on your computer screen.
-
Check if the pairing code below the QR code matches the pairing code in the headset. If they match, click Pair.
Note: The pairing code only appears when using headset system version 1.0.999.374 or later and VIVE Hub version 1.2.1 or later.
Note:- If you can't successfully scan the QR code, see What should I do if I can't successfully scan the QR code when setting up wireless streaming?. Alternatively, you can confirm that the two pairing codes match and click Pair.
- You only need to pair the headset and computer once.
Was this helpful?
Yes
No
Submit
Thank you! Your feedback helps others to see the most helpful information.