-
概觀
-
準備開始
-
設定(頭戴式裝置和控制器)
-
-
管理螢幕截圖、檔案及應用程式
-
使用 VIVE Manager
-
分享和串流內容
-
設定
-
VIVE Focus Vision 企業版
-
解決方案和常見問答集
-
一般
-
頭戴式裝置和控制器
-
眼球追蹤和瞳距
-
Microsoft Intune
在 Microsoft Intune 中登錄 VIVE Focus Vision
您可以在 Microsoft Intune 中登錄頭戴式裝置,以便遠端管理頭戴式裝置。
在 Microsoft Intune 中登錄 VIVE Focus Vision 頭戴式裝置之前,必須先在 Microsoft Endpoint Manager 中建立裝置登錄憑證。建立裝置登錄憑證後,您可以將其直接上傳到頭戴式裝置,或是使用憑證建立可上傳到頭戴式裝置的批次設定檔。如需詳細資訊,請參閱以下內容:
注意:
登錄頭戴式裝置後,如果在 Microsoft Intune 中建立了裝置鎖定 PIN 碼或密碼,根據 VIVE Focus Vision 的裝置鎖定密碼規定,PIN 碼或密碼必須為 4-8 個數字字元。
建立裝置登錄憑證
在Microsoft Intune中登錄 VIVE Focus Vision 頭戴式裝置之前,必須先在 Microsoft Endpoint Manager 中建立裝置登錄憑證。
- 在電腦的網頁瀏覽器上,前往https://endpoint.microsoft.com/。可能需要使用您的 Microsoft 帳號登入。
- 前往裝置 > 登錄 > Android。
-
選取符合您要求的登錄設定檔。
- 企業持有的使用者相關裝置
- 企業持有的無使用者裝置
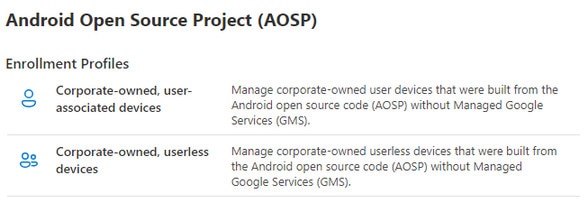
-
在對應的登錄頁面中,按一下 + 建立設定檔。
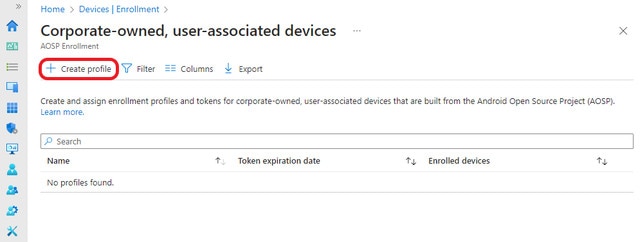
-
指定設定檔的詳細資料,然後按一下下一步。
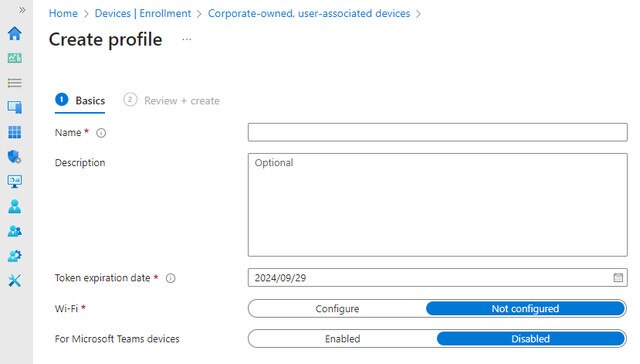 注意:
注意:需要Wi-Fi連線。如果您的裝置未連線到Wi-Fi網絡,您將無法登錄。
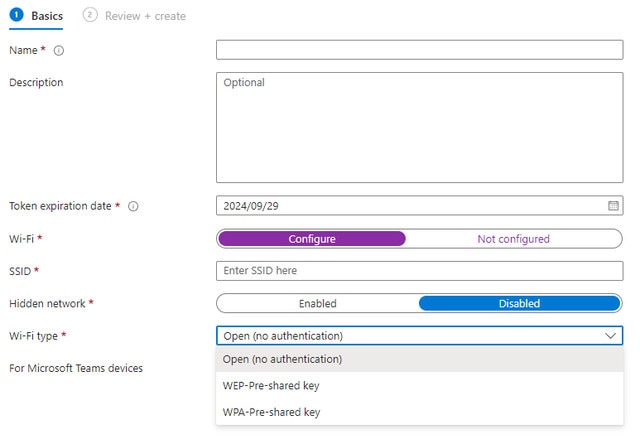
- 檢視設定檔資訊,然後按一下建立。
-
開啟設定檔頁面,並按一下憑證 > 顯示憑證。
將顯示登錄憑證的 QR 碼。
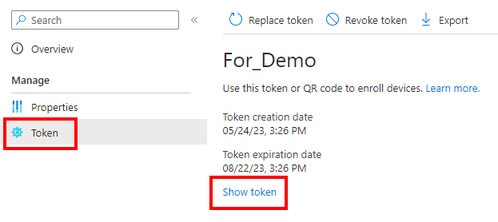
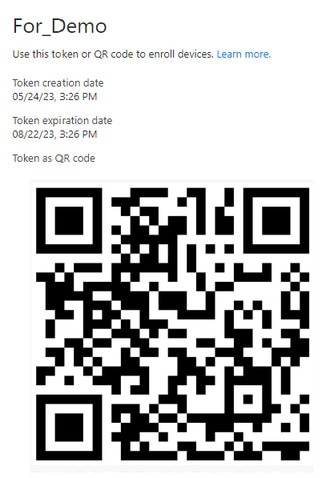
保持此頁面開啟,因為您需要使用頭戴式裝置掃描 QR 碼來註冊並設置 Microsoft Intune。此外,請在網頁上放大以使 QR 碼變大。請參閱登錄頭戴式裝置並針對 Microsoft Intune 進行設定。
登錄頭戴式裝置並針對 Microsoft Intune 進行設定
您可以透過兩種方式在 Microsoft Intune 中登錄頭戴式裝置。
- 掃描 QR 碼
- 建立並上傳批次設定檔
完成頭戴式裝置登錄後,您就可以進行設定。
透過掃描 QR 碼登錄頭戴式裝置
- 在大廳中,選取設定 > 進階 > MDM 設定 > QR 碼。
-
使用畫面上的 QR 碼掃描器來掃描電腦螢幕上顯示的 QR 碼。確認 QR 碼位於掃描區域內並保持穩定,直到成功掃描 QR 碼。
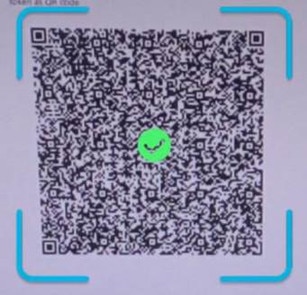
上傳行動裝置管理 (MDM) 解決方案
注意:
以下說明如何使用 VIVE Business+ 上傳 MDM 解決方案的步驟,您可以在 VIVE Business+ 使用者指南 中找到。請參閱 上傳行動裝置管理 (MDM) 解決方案。
- 在 VIVE Business+ 中,點選 管理檔案 > 管理解決方案。
- 點選新增並選取 Microsoft Intune。
- 在上傳 MDM apk 檔案下,點選瀏覽並上傳與裝置登錄憑證 JSON 檔案相關聯的 Microsoft 代理 APK 檔案。您可以從 "android.app.extra.PROVISIONING_DEVICE_ADMIN_PACKAGE_DOWNLOAD_LOCATION"下的 JSON 檔案中所提供的網址下載 APK 檔案。
- 在認證設定檔 (.json)下,點選瀏覽並上傳裝置登錄憑證 JSON 檔案。
- 點選新增。
-
建立一個群組並選取 指定管理解決方案,然後將您的頭戴式裝置指定加到該群組。
設定您的裝置
- MDM 設定 視窗將會出現。Microsoft Intune 代理程式隨後將自動登錄頭戴式裝置。登錄完成後,請依照畫面指示完成頭戴式裝置設定。接下來的操作取決於您在建立裝置登錄憑證時所選的登錄設定檔。
-
如果使用的是使用者相關裝置,必須先登入並註冊您的裝置。

-
如果使用的是無使用者裝置,則可以直接進行裝置設定。只要選取開始即可。
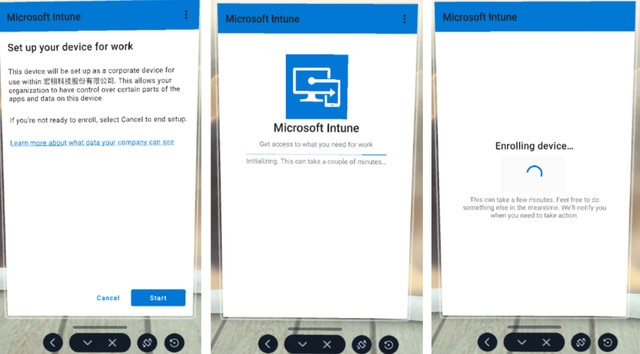 提示: 如果頭戴式裝置在設定期間重新啟動,或是因其他原因而中斷,您可以在收藏庫中恢復設定。首先,前往收藏庫,選取篩選按鈕
提示: 如果頭戴式裝置在設定期間重新啟動,或是因其他原因而中斷,您可以在收藏庫中恢復設定。首先,前往收藏庫,選取篩選按鈕 ,然後選取 2D 應用程式。選取 Microsoft Intune 以恢復裝置設定。
,然後選取 2D 應用程式。選取 Microsoft Intune 以恢復裝置設定。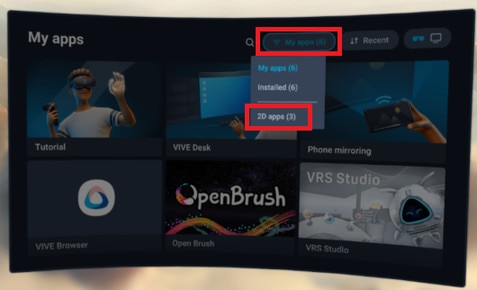
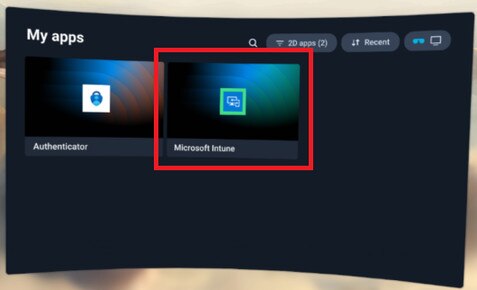
這對您有幫助嗎?
是
否
送出
感謝您!您的意見回報可協助他人查看最實用的資訊。