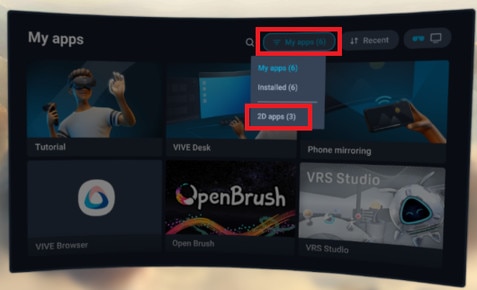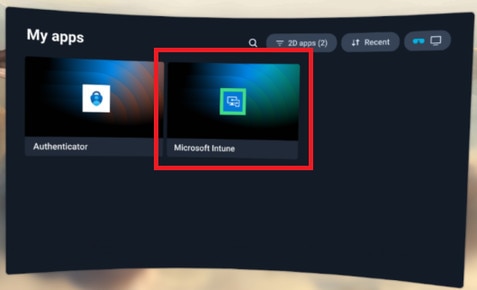-
Übersicht
-
Erste Schritte
-
Montage
- Akkuschale
- Kopfband
- VIVE Deluxe Strap für die XR-Serie
- Gesichtspolster
- VIVE Gesichtsdichtung 2.0 für die XR-Serie
- Entfernen und Wiederanbringen des Dichtungsabstandhalters
- VIVE MR Gasket
- VIVE Schläfen Clips für die XR-Serie
- Das Headset aufsetzen
- Laden des Akkus
- Verwenden des Headsets ohne die Akkuschale
-
Einrichtung (Headset und Controller)
-
Einrichtung (Spielbereich)
-
Grundlagen
-
Mixed Reality
-
Zusätzliches Zubehör
-
-
Verwalten von Bildschirmfotos, Dateien und Apps
- Das Headset an einen Computer anschließen
- Screenshots und Bildschirmaufnahmen auf Ihren Computer übertragen
- Durchsuchen und Anzeigen von Dateien
- Anzeigen von 360° Fotos
- Anschließen eines externen Speichermediums an das Headset
- Dateien zwischen dem Headset und einem externen Speichergerät übertragen
- Installieren von Apps auf dem Headset
- APK Dateien auf dem Headset installieren
- Apps deinstallieren
- Ändern der App-Berechtigungen
-
VIVE Manager verwenden
-
Freigeben und Streamen von Inhalten
-
Einstellungen
- Verbindung mit einem Wi-Fi Netzwerk
- Einen Gerätepasscode einstellen
- System- und Firmwareaktualisierungen installieren
- Zurücksetzen des Headsets (Standardwerte wiederherstellen)
- Einstellen der Netzfrequenz
- Auswahl eines Anzeigemodus
- Einstellen eines Zeitlimits für den Ruhemodus
- Audioeinstellungen anpassen
- Auswahl eines Verfolgungsmodus
- Bluetooth Geräte koppeln
- Einrichtung und Verwendung des Kiosk-Modus
- Hinzufügen einer VPN-Verbindung
-
VIVE XR Elite for Business
-
Lösungen und FAQs
-
Allgemein
- Wie bereite ich das Headset vor, bevor ich es zur Reparatur einsende?
- Wie setze ich das Headset nach der Reparatur wieder zusammen?
- Wo finde ich die Seriennummer des Headsets?
- In welchen Regionen kann Wi-Fi 6E verwendet werden?
- Wie groß ist der IPD Bereich des VIVE XR Elite?
- Wie kann ich meinen IPD finden?
-
Hardware
- Was soll ich tun, wenn das Headset die Controller nicht erkennen kann?
- Wie überprüfe ich den Ladestand des Headsets und der Controller?
- Warum wird der Akkuprozentwert nicht korrekt angezeigt?
- Warum schaltet sich mein Headset aus, wenn es an eine Powerbank angeschlossen ist?
- Warum lässt sich das Headset nicht einschalten?
- Wie lang ist das USB-C auf USB-C Kabel, das mit dem Headset geliefert wird?
- Kann ich ein kabelgebundenes USB-C Audiogerät an das Headset anschließen?
-
Apps und Inhalte
-
Microsoft Intune
Registrieren des VIVE XR Elite in Microsoft Intune
Zur Registrierung Ihres VIVE XR Elite in Microsoft Intune müssen Sie zuerst ein Geräteregistrierung-Token in Microsoft Endpoint Manager erstellen. Scannen Sie nach der Erstellung eines Geräteregistrierung-Token den Registrierung-Token (QR-Code) mit dem VIVE XR Elite um das Headset zu registrieren. Weitere Informationen finden Sie im Folgenden:
- Erstellen eines Geräteregistrierung-Token
- Registrieren des Headsets und Einrichten für Microsoft Intune
Wenn Sie nach der Registrierung Ihres Headsets eine Gerätesperre-PIN oder ein Passwort in Microsoft Intune erstellen, ist die PIN oder das Passwort gemäß den Anforderungen für den Passcode der Gerätesperre des VIVE XR Eliteauf 4 bis 8 numerische Zeichen beschränkt.
Erstellen eines Geräteregistrierung-Token
- Gehen Sie im Webbrowser Ihres Computers zu https://endpoint.microsoft.com/. Sie müssen sich möglicherweise bei Ihrem Microsoft Konto anmelden.
- Gehen Sie zu Geräte > Anmeldung > Android.
-
Wählen Sie das Registrierungsprofil, das Ihren Anforderungen entspricht.
- Firmeneigene, benutzereigene Geräte
- Firmeneigene, benutzerlose Geräte
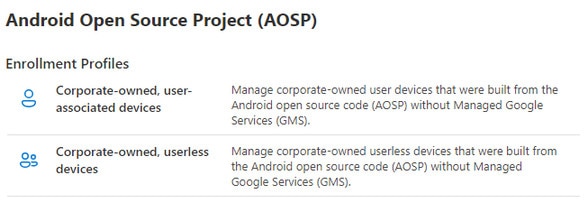
-
Klicken Sie auf der entsprechenden Registrierungsseite auf + Profil erstellen.
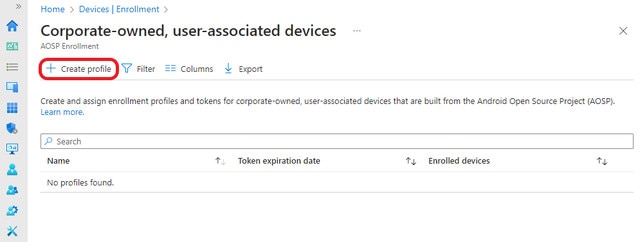
-
Geben Sie die Details Ihres Profils an und klicken Sie auf Weiter.
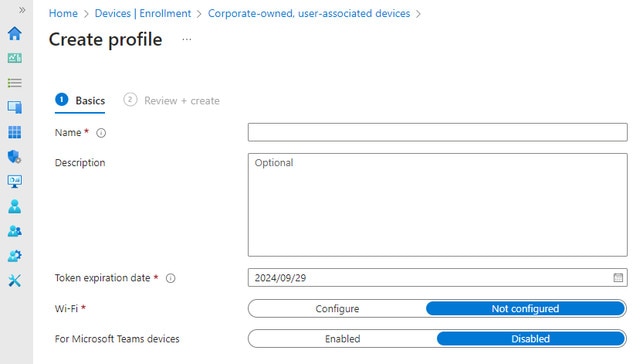 Hinweis:
Hinweis:Eine Wi-Fi Verbindung ist erforderlich. Sie können sich nicht anmelden, wenn Ihr Gerät nicht mit einem Wi-Fi Netzwerk verbunden ist.
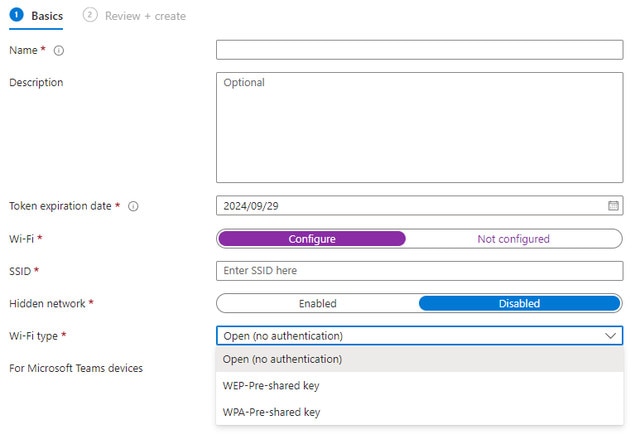
- Überprüfen Sie Ihre Profilinformationen und klicken Sie auf Erstellen.
-
Öffnen Sie Ihre Profilseite und klicken Sie auf Token > Token anzeigen.
Der QR-Code des Registrierung-Token wird angezeigt.
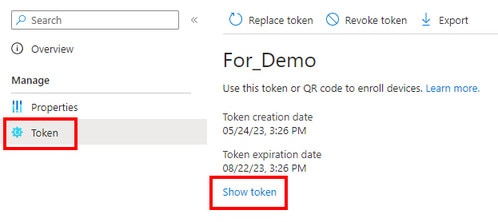
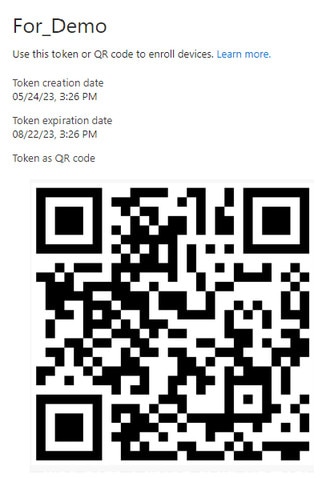
Halten Sie diese Seite geöffnet, da Sie den QR-Code mit Ihrem Headset scannen müssen, um es zu registrieren und für Microsoft Intune einzurichten. Vergrößern Sie außerdem die Webseite, um den QR-Code größer darzustellen. Siehe Registrieren des Headsets und Einrichten für Microsoft Intune.
Registrieren des Headsets und Einrichten für Microsoft Intune
- Scannen eines QR-Codes
- Hochladen einer Mobile Device Management (MDM)-Lösung
Sobald Sie die Anmeldung Ihres Headsets abgeschlossen haben, können Sie es einrichten.
Registrieren Ihres Headsets durch Scannen eines QR-Codes
- Wählen Sie von der Startseite aus Einstellungen > Erweitert > MDM Einrichtung > QR-Code.
-
Verwenden Sie den QR-Code Scanner auf dem Bildschirm, um den auf Ihrem Computerbildschirm angezeigten QR-Code zu scannen. Stellen Sie sicher, dass der Code genau in den Scanbereich passt, und halten Sie das Gerät ruhig, bis Sie den Code erfolgreich gescannt haben.
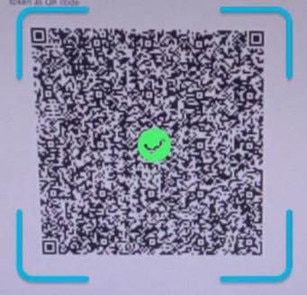
Hochladen einer Mobile Device Management (MDM)-Lösung
Die unten aufgeführten Schritte, die beschreiben, wie eine MDM-Lösung mit VIVE Business+ hochgeladen wird, finden Sie im VIVE Business+ Benutzerhandbuch. Siehe Hochladen einer Mobile Device Management (MDM) Lösung.
- Klicken Sie in VIVE Business+ auf Dateien verwalten > Management-Lösung.
- Klicken Sie auf Hinzufügen und wählen Sie Microsoft Intune.
- Klicken Sie unter MDM Dateien hochladen auf Durchsuchen und laden Sie die APK-Datei des Microsoft Agent hoch, die mit der JSON-Datei des Token zur Geräteregistrierung verknüpft ist. Sie können die APK-Datei von der in der JSON-Datei angegebenen URL unter "android.app.extra.PROVISIONING_DEVICE_ADMIN_PACKAGE_DOWNLOAD_LOCATION" herunterladen.
- Klicken Sie unter Konfigurationsdatei für Anmeldeinformationen (.json) auf Durchsuchen und laden Sie die JSON-Datei für die Geräteregistrierung hoch.
- Klicken Sie auf Hinzufügen.
-
Erstellen Sie eine Gruppe, für die Manager-Lösung zuweisen ausgewählt ist, und weisen Sie Ihr Headset zu.
- Erstellen Sie eine Gruppe. Siehe Erstellen von Gruppen.
- Wählen Sie Manager-Lösung zuweisen auf dem Bildschirm Geräte verwalten aus.
- Fügen Sie Ihr Gerät zu der Gruppe hinzu. Siehe Hinzufügen von Geräten zu einer Gruppe.
Einrichten Ihres Geräts
- Das MDM Einrichtung Fenster wird angezeigt. Der Microsoft Intune Agent wird dann das Headset automatisch registrieren. Wenn die Anmeldung abgeschlossen ist, folgen Sie den Anweisungen auf dem Bildschirm, um die Einrichtung des Headsets zu beenden. Was Sie als Nächstes tun, hängt von dem Anmeldeprofil ab, das Sie bei der Erstellung des Geräteregistrierung-Token ausgewählt haben.
-
Wenn Sie ein benutzereigenes Gerät verwenden, müssen Sie sich zuerst anmelden und Ihr Gerät registrieren.

-
Wenn Sie ein benutzerloses Gerät verwenden, können Sie direkt mit der Geräteeinrichtung fortfahren. Wählen Sie einfach Start.
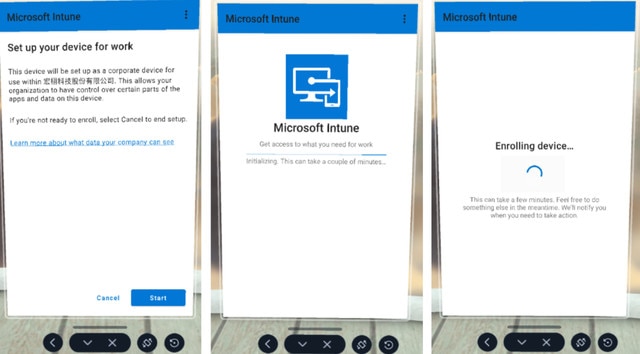 Tipp: Wenn das Headset während der Einrichtung neu startet oder die Einrichtung aus einem anderen Grund unterbrochen wird, können Sie die Einrichtung über die Bibliothek wieder aufnehmen. Gehen Sie zunächst zur Bibliothek, wählen Sie die Filter Schaltfläche
Tipp: Wenn das Headset während der Einrichtung neu startet oder die Einrichtung aus einem anderen Grund unterbrochen wird, können Sie die Einrichtung über die Bibliothek wieder aufnehmen. Gehen Sie zunächst zur Bibliothek, wählen Sie die Filter Schaltfläche und wählen Sie dann 2D Apps.Wählen Sie Microsoft Intune, um die Einrichtung des Geräts fortzusetzen.
und wählen Sie dann 2D Apps.Wählen Sie Microsoft Intune, um die Einrichtung des Geräts fortzusetzen.