-
Übersicht
-
Erste Schritte
-
Hardware
-
Einrichtung (Headset und Controller)
-
Einrichtung (Spielbereich)
-
Grundlagen
-
Mixed Reality
-
Zusätzliches Zubehör
-
-
Verwalten von Bildschirmfotos, Dateien und Apps
- Das Headset an einen Computer anschließen
- Screenshots und Bildschirmaufnahmen auf Ihren Computer übertragen
- Durchsuchen und Anzeigen von Dateien
- Anzeigen von 360°-Fotos
- Anschließen eines externen Speichermediums an das Headset
- Dateien zwischen dem Headset und einem externen Speicher kopieren
- Installieren von Apps auf dem Headset
- APK Dateien auf dem Headset installieren
- Apps deinstallieren
- Ändern der App-Berechtigungen
-
VIVE Manager verwenden
- Über VIVE Manager
- Welche Telefone unterstützt VIVE Manager und wie bekomme ich die App?
- Installieren von Systemaktualisierungen über VIVE Manager
- Koppeln von VIVE Manager mit einem neuen Headset
- Kindersicherung einrichten
- Berechtigungen für Telefonspiegelung erteilen
- Einrichten des Kiosk-Modus über VIVE Manager
-
Freigeben und Streamen von Inhalten
-
Einstellungen
- Einen Gerätepasscode einstellen
- Verbindung mit einem Wi-Fi Netzwerk
- Ein VPN hinzufügen
- Einstellen der Netzfrequenz
- Audioeinstellungen anpassen
- Auswahl eines Anzeigemodus
- Automatisches Ein- und Ausschalten des Nachtmodus
- Auswahl eines Verfolgungsmodus
- Bluetooth Geräte koppeln
- Einrichtung und Verwendung des Kiosk-Modus
- System- und Firmwareaktualisierungen installieren
- Zurücksetzen des Headsets (Standardwerte wiederherstellen)
-
VIVE Focus Vision für Unternehmen
-
Lösungen und FAQs
-
Allgemein
- Wo finde ich die Seriennummer des Headsets?
- Was kann ich tun, wenn mein Inhalt abstürzt?
- Wie kann ich Unschärfe oder Schwindelgefühl verhindern?
- Wie bereite ich das Headset vor, bevor ich es zur Reparatur einsende?
- Wie setze ich das Headset nach der Reparatur wieder zusammen?
- In welchen Regionen kann Wi-Fi 6E des Headsets verwendet werden?
-
Headset und Controller
- Was ist der IR-Beleuchter?
- Welche Funktion hat die Headset Taste?
- Welche Funktion haben die Controller Tasten?
- Wie überprüfe ich den Ladestand meiner Controller?
- Was soll ich tun, wenn ich meine Controller in der VR nicht sehen kann?
- Warum lässt sich das Headset nicht einschalten?
- Was kann ich tun, wenn mein Headset nicht reagiert?
-
Spielbereich
-
Eye-Tracking und IPD
- Wo befindet sich das IPD-Anpassungsrad?
- Was soll ich tun, wenn ich IPD- oder Eye-Tracking-Probleme habe?
- Was soll ich tun, wenn die Kalibrierung der Augenverfolgung nicht genau ist?
- Was soll ich tun, wenn ich „IPD anpassen nicht möglich“ sehe?
- Wie verleihe ich meinem VRChat Avatar die Fähigkeit zu natürlicheren Gesichtsausdrücken?
-
Apps und Inhalte
- Wo kann ich meine Screenshots und Bildschirmaufzeichnungen finden?
- Wie zeige ich mein Streaming Video in der VIVE Video Wiedergabeliste an?
- Kann ich VIVE Focus Vision an einen Computer übertragen?
- Warum kann ich die geschenkten Apps nicht auf meinem Business-Headset erhalten?
- Wie spiele ich 360°-Videos im Headset ab?
-
Den Bildschirm Ihres Telefons auf VIVE Focus Vision spiegeln
Sie können den Bildschirm Ihres Telefons auf VIVE Focus Vision spiegeln, sodass Sie Ihr Telefon verwenden können, ohne das Headset abzunehmen.
Sie können auf Ihrem Telefon navigieren, mobile Apps starten und Fotos und Videos in VR ansehen.
Wichtig:
- Telefonspiegelung ist nur für Android Telefone verfügbar.
- Ihr Telefon muss Miracast unterstützen, um die Telefonspiegelung verwenden zu können. Sie können auch DRM-geschützte Inhalte auf das Headset streamen, wenn Ihr Telefon HDCP 2.2 oder höher unterstützt.
Überprüfen Sie die Kompatibilität Ihres Telefons unter Mit VIVE Focus Vision kompatible Telefone.
- Stellen Sie sicher, dass Sie VIVE Manager mit Ihrem Headset koppeln, falls Sie dies noch nicht getan haben. Weitere Informationen finden Sie unter Koppeln von VIVE Manager mit einem neuen Headset.
Stellen Sie vor der Spiegelung Ihres Telefonbildschirms sicher, dass Ihr Headset mit VIVE Manager verbunden und dass der Bildschirm Ihres Telefons eingeschaltet und entsperrt ist. und Wi-Fi auf Ihrem Telefon müssen ebenfalls einschaltet sein.
So spiegeln Sie den Bildschirm Ihres Telefons auf das Headset:
- Setzen Sie Ihr Headset auf.
- Wählen Sie Telefonspiegelung in der Bibliothek.
-
Wenn das Einladung zum Verbinden Dialogfeld angezeigt wird, wählen Sie Akzeptieren.
Der Bildschirm Ihres Telefons wird in VR angezeigt.
- Richten Sie den Strahl auf eine beliebige Stelle auf dem Bildschirm Ihres Telefons, um mit ihm zu interagieren, wie Sie es normalerweise auf Ihrem Telefon tun würden.
-
Verwenden Sie die Werkzeugleiste unter dem Telefonbildschirm, um Folgendes zu tun:

Option Beschreibung 
Gehen Sie zum vorherigen Bildschirm zurück. 
Öffnen Sie den Sprachassistenten Ihres Telefons (zum Beispiel Google Assistant). 
Ändern Sie die Einstellungen für die Telefonspiegelung. Weitere Informationen finden Sie unter Ändern der Einstellungen für die Telefonspiegelung. 
Schalten Sie die Bildschirmausrichtung zwischen Hoch- und Querformat um. Nach dem Wechsel ins Querformat sehen Sie in der Symbolleiste die Schaltfläche Gebogener Bildschirm
 . Sie können die Schaltfläche auswählen, um zwischen einem gebogenen und einem flachen Bildschirm zu wechseln.Tipp:
. Sie können die Schaltfläche auswählen, um zwischen einem gebogenen und einem flachen Bildschirm zu wechseln.Tipp:- Wenn Sie die Symbolleiste nicht sehen, richten Sie den Strahl auf den Bildschirm des Telefons, um sie anzuzeigen.
- Achten Sie beim Ansehen von Videos darauf, dass die Audiolautstärke des Telefons nicht stummgeschaltet ist.
Verschieben und Ändern der Größe des Telefonbildschirms
Sie können einen gespiegelten Telefonbildschirm in VR verschieben und in der Größe verändern. Sie können den Bildschirm auch wieder auf die Standardgröße und Position zurücksetzen.
Hier zeigen wir Ihnen wie:
Telefonbildschirm verschieben
- Zielen Sie unter den Telefonbildschirm, damit der Zeiger für das Verschieben
 erscheint.
erscheint.
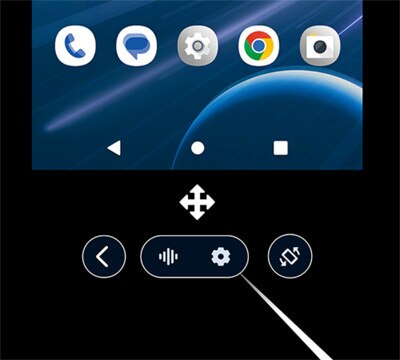
- Drücken Sie Daumen und Zeigefinger zusammen oder drücken Sie den Auslöser am Controller, um den Bildschirm zu greifen. Ziehen Sie ihn anschließend an eine neue Position.
Ändern der Größe des Telefonbildschirms
- Zielen Sie auf einen der Ränder oder eine der Ecken des Telefonbildschirms, damit ein Zeiger für die Größenänderung erscheint.
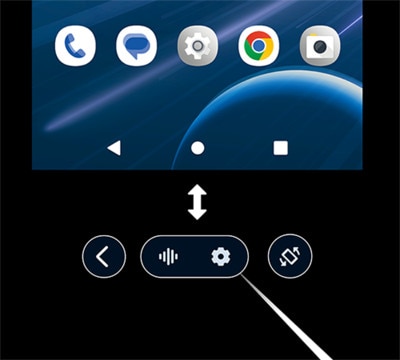
- Drücken Sie Daumen und Zeigefinger zusammen oder drücken Sie den Auslöser am Controller, um die Kante oder Ecke zu greifen.
- Ziehen Sie nach außen, um den Bildschirm zu vergrößern, oder nach innen, um ihn zu verkleinern.
Zurücksetzen des Bildschirms auf die Standardgröße und Position
Wenn Sie die Standardgröße und Position des Telefonbildschirms wiederherstellen möchten, wählen Sie in der Symbolleiste die Schaltfläche Einstellungen  und dann Anzeige zurücksetzen.
und dann Anzeige zurücksetzen.
Ändern der Einstellungen für die Telefonspiegelung
Sie können den Hintergrund und andere Einstellungen ändern, während Sie die Telefonspiegelung verwenden.
Wählen Sie die Schaltfläche Einstellungen  in der Symbolleiste und ändern Sie eine der folgenden Einstellungen:
in der Symbolleiste und ändern Sie eine der folgenden Einstellungen:
 in der Symbolleiste und ändern Sie eine der folgenden Einstellungen:
in der Symbolleiste und ändern Sie eine der folgenden Einstellungen:
| Einstellung | Beschreibung |
|---|---|
| Anzeige zurücksetzen | Wenn Sie die Größe des Telefonbildschirms geändert oder ihn verschoben haben, setzen Sie den Bildschirm auf die Standardgröße oder Position zurück. |
| Mit Headset synchronisieren | Aktivieren Sie diese Einstellung, damit die Ausrichtung des Bildschirms der Position des Headsets folgt, wenn Sie Ihren Kopf neigen oder drehen. |
| Virtuelle Umgebung | Wählen Sie einen Hintergrund für Ihre virtuelle Umgebung, wenn Sie die Telefonspiegelung verwenden. |
War dies hilfreich?
Ja
Nein
Übermitteln
Vielen Dank! Ihr Feedback hilft anderen, die hilfreichsten Informationen zu finden.