-
Getting started
- VIVE Focus 3 features
- What's inside the box?
- About the VIVE Focus 3 headset
- Charging the headset
- Putting on the headset
- Wearing the headset with glasses
- About the VIVE Focus 3 controllers
- Charging the controllers
- Setting up VIVE Focus 3 for individuals, teams, and small businesses
- Inserting a storage card
- Setting up your headset for business and enterprise
- Adjusting the IPD on the headset
- Setting up your play area
- Pairing controllers
- Signing in with your HTC account
- Launching and closing apps
-
Getting the most out of your headset
- Getting titles from VIVE Business AppStore
- Downloading and installing VR titles on the headset
- Switching between recent apps
- Hand tracking
- Setting up multiple play areas
- Taking screenshots and screen recordings
- Transferring screenshots and screen recordings to your computer
- Copying files between the headset and external storage
- Casting the headset to a web browser
- Casting your screen
- Installing APK files on the headset
- Cleaning and disinfecting VIVE Focus 3
-
Settings
- Setting a device passcode
- Connecting to a Wi-Fi network
- Adding a VPN
- Adjusting the power frequency
- Choosing a display mode
- Adjusting audio settings
- Pairing Bluetooth devices
- Setting up and using Kiosk mode
- Installing system and firmware updates
- Uninstalling apps
- Changing app permissions
- Connecting to the internet through USB tethering
- Resetting VIVE Focus 3 (factory reset)
-
Using VIVE Manager
- What is VIVE Manager?
- What phones does VIVE Manager support, and how do I get the app?
- What languages does VIVE Manager support?
- Pairing VIVE Manager with a new headset
- Casting the headset to your phone
- How do I install system updates from VIVE Manager?
- How do I uninstall VIVE Manager from my Android phone?
- How do I uninstall VIVE Manager from my iPhone?
-
Mobile Device Management (MDM)
-
Microsoft Intune
-
VMware
-
Troubleshooting
-
-
Solutions and FAQs
-
General
- In what regions can the headset's Wi-Fi 6E be used?
- How do I report an issue from my headset?
- How do I try out beta features on VIVE Focus 3?
- Where can I find the headset serial number?
- How can I prevent blurriness or dizziness?
- How do I prepare the headset before returning it for repair?
- How do I reassemble the headset after repair?
-
Hardware
- What does the headset button do?
- What do the LEDs on the battery mean?
- What do the controller buttons do?
- What does the LED on the front side of the headset indicate?
- What does the LED on the controllers mean?
- How do I check the power level of my controllers?
- What should I do if I can't see my controllers in VR?
- What do I do if my content crashes?
- What do I do if my headset isn't responding?
-
Play area
-
Casting the headset to a web browser
You can share what you see in VR with others by casting your headset to a web browser on a computer or mobile device.
Note:
- Your headset and the computer or mobile device must be connected to the same Wi-Fi network.
- To enable casting in passthrough mode, go to Settings, select Advanced > Camera settings, and then turn on Allow passthrough recording and casting.
- Open the VIVE Menu by pressing the VIVE button on your right controller.
-
Select
Cast > Cast to browser.
An IP address with the following format will be displayed: http://[IP]:8080/cast
For example:
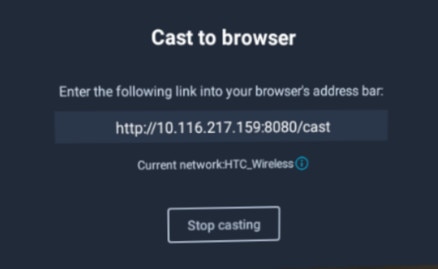
- Open a web browser on your computer or mobile device and enter the IP address.
-
When a welcome page appears, click
Connect.
You'll then see the VR screen.
-
While viewing the VR screen in the browser, you can use the following controls:

Control Description 

Unmute or mute the audio from the headset 
Take a screenshot 

Start or stop screen recording 
Switch between16:9 and 1:1 aspect ratio 

Switch between full screen and the original window size - To stop casting, click Disconnect in the browser or select Stop casting on your headset.
Was this helpful?
Yes
No
Submit
Thank you! Your feedback helps others to see the most helpful information.