-
Introduction
-
Hardware
-
System setup
- Setting up VIVE Mars CamTrack
- Example virtual production studio setup
- Connecting Mars to your PC
- Mounting VIVE Tracker (3.0) to Rover
- Connecting Rover to Mars
- Setting up the base stations
- Tips for setting up the base stations
- Adding Mars as an endpoint in Unreal Engine
- Enabling FreeD on Mars and adding Mars to Aximmetry
- Manually updating the Mars firmware
-
Camera calibration
-
Real-time compositing in Unreal Engine
-
FAQs
- How many base stations can I use?
- Can I use an odd number of base stations?
- Cleaning the base stations
- Can I use more than one VIVE Tracker (3.0)?
- Why does VIVE Tracker (3.0) automatically turn off?
- How do I verify that VIVE Tracker (3.0) is detected?
- What does the status light on VIVE Tracker (3.0) mean?
- Why doesn't the VIVE Tracker (3.0) status icon on the Mars dashboard turn blue?
- Troubleshooting VIVE Tracker (3.0)
- Why can't I see the incoming video feed in the Camera Calibration Tool?
Importing calibration data into Unreal Engine
Here's how to configure the virtual camera with the calibration data collected using the
Camera Calibration Tool.
-
Open the TXT file containing the calibration data.
-
Open the save location and find
Calibration_Result.txt.
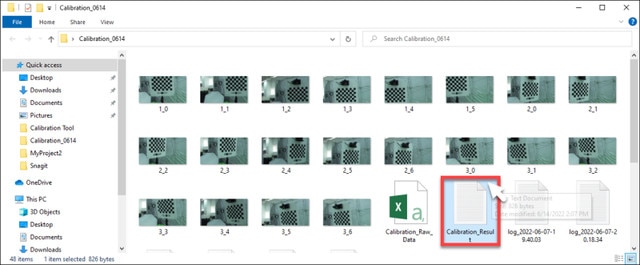
-
Double-click the file to open it and view the calibration data. Keep the file open for reference.
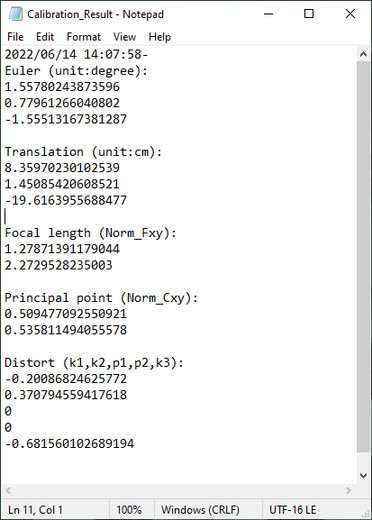
-
Open the save location and find
Calibration_Result.txt.
-
In
Unreal Engine, enable the
Camera Calibration plug-in.
-
Click
Settings > Plugins to open the
Plugins browser tab.
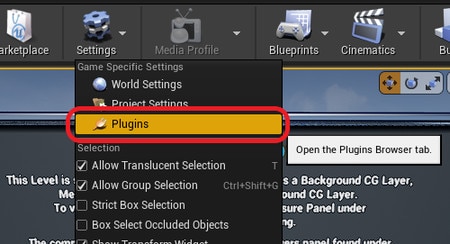
-
Search for
camera calibration and then select
Enabled under the
Camera Calibration plug-in.
Restart Unreal Engine when prompted.
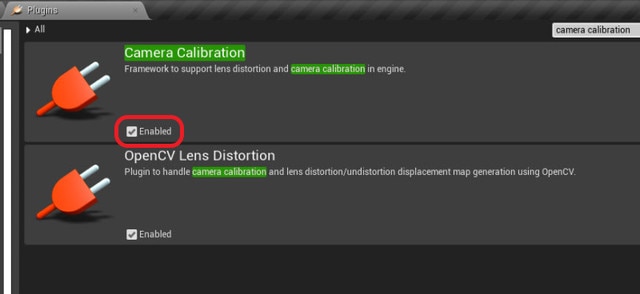
-
Click
Settings > Plugins to open the
Plugins browser tab.
-
Right-click inside the
Content Browser panel to open the context menu, then go to
Miscellaneous and click
Lens File to create a Lens File asset.
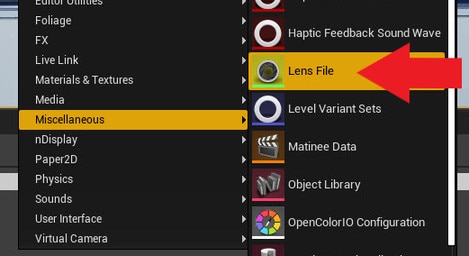
-
In the
Content Browser panel, double-click the Lens File asset to open the Lens File Asset Editor.
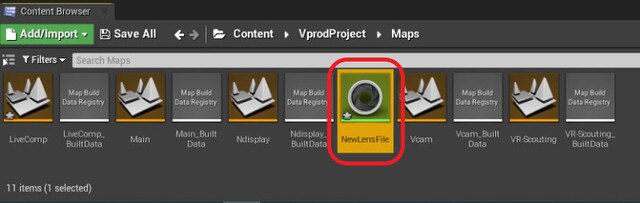
-
Click the
Calibration Steps panel and specify the
Sensor Dimensions for your camera, then click
Save Lens Information.
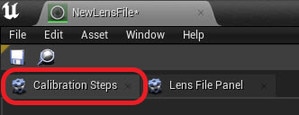
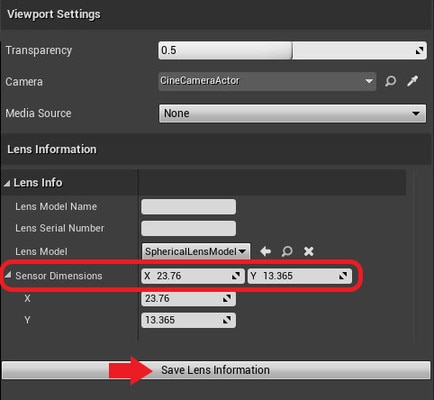
-
Click the
Lens File Panel and select
Focal Length.
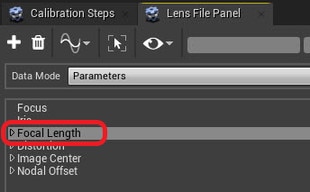
-
Click the
+ button to open the
Add Lens Data Point window, then enter the focal length values (Fx, Fy) from
Calibration_Result.txt and click
Add.
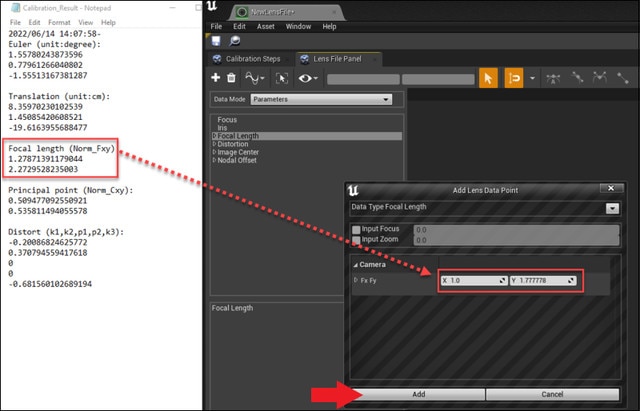
-
Do the same for
Distortion,
Image Center, and
Nodal Offset, and then click the
Save button.

-
In the
World Outliner panel, select your
CineCameraActor.
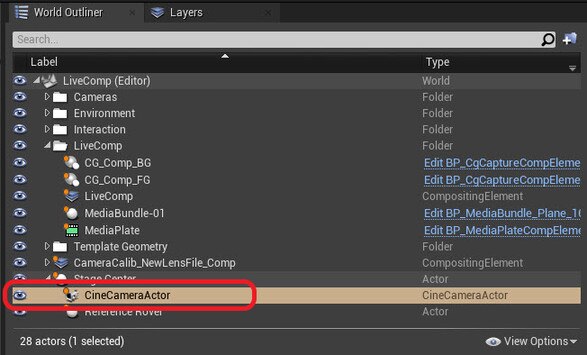
-
Go to the
Details panel and select
LiveLinkComponent Controller. Select
Live Link Camera Controller as the
Camera Role and then select your Lens File.
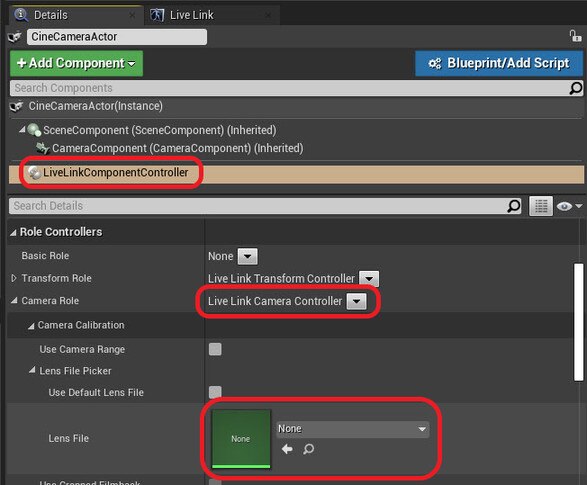
You can also drag and drop the Lens File asset from the Content Browser panel.
The calibration data will now be applied to the virtual camera.
Was this helpful?
Yes
No
Submit
Thank you! Your feedback helps others to see the most helpful information.