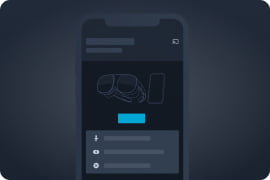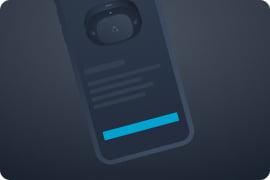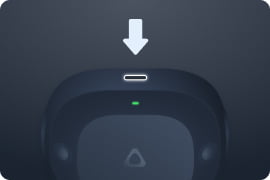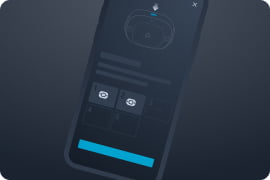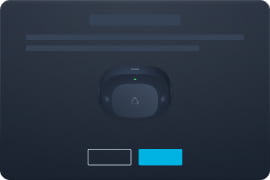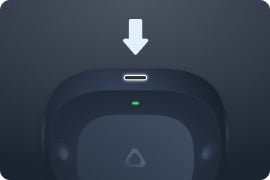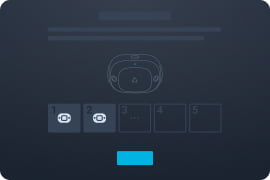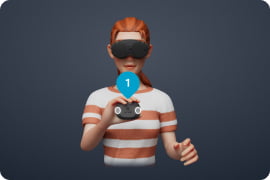Setting up the VIVE Ultimate Tracker

VIVE Focus Vision
VIVE XR Elite
VIVE Focus 3
SteamVR compatible headsets
01
Get your tracker accessories ready
VIVE Ultimate Trackers can be used for body tracking or object tracking. You can use trackstraps or mounting plates to attach trackers to body parts or objects, depending on your requirements.
-
![For body tracking, first fasten the tracker bases to the trackstraps. Then put the trackstraps on your body, but don't attach the trackers to them yet.]() For body tracking, first fasten the tracker bases to the trackstraps. Then put the trackstraps on your body, but don't attach the trackers to them yet.
For body tracking, first fasten the tracker bases to the trackstraps. Then put the trackstraps on your body, but don't attach the trackers to them yet. -
![For object tracking, fasten each tracker base to a compatible mount, but don't attach the trackers yet.]() For object tracking, fasten each tracker base to a compatible mount, but don't attach the trackers yet.
For object tracking, fasten each tracker base to a compatible mount, but don't attach the trackers yet.
02
Connect the VIVE Wireless Dongle
Connect the dongle to your headset to get started.
Make sure your headset is updated to system version 7.0.999.172 or later before starting setup.
Connect the dongle directly to the USB extension cable that comes in the box.
Avoid using a USB hub or splitter, as unusual power behavior could damage the dongle.
Avoid using a USB hub or splitter, as unusual power behavior could damage the dongle.
-
![Thread the cable through the cable fastener.]() Step1Thread the cable through the cable fastener.
Step1Thread the cable through the cable fastener. -
![Connect the dongle to the USB extension cable.]() Step2Connect the dongle to the USB extension cable.
Step2Connect the dongle to the USB extension cable. -
![Connect the other side of the USB extension cable to the USB port on the right side of the headset.]() Step3Connect the other side of the USB extension cable to the USB port on the right side of the headset.
Step3Connect the other side of the USB extension cable to the USB port on the right side of the headset. -
![Secure the USB extension cable by wrapping the hook-and-loop tape around the headset temple.]() Step4Secure the USB extension cable by wrapping the hook-and-loop tape around the headset temple.
Step4Secure the USB extension cable by wrapping the hook-and-loop tape around the headset temple.
03
Pair the VIVE Ultimate Tracker
Turn on the tracker, then follow the instructions in your headset or in VIVE Manager to pair the tracker.
Pairing in VIVE Manager




When you connect the dongle to your headset, you'll be prompted to start the pairing process right away.
You can pair a motion tracker in VIVE Manager anytime from Device > Inputs > Motion trackers.
You can pair a motion tracker in VIVE Manager anytime from Device > Inputs > Motion trackers.
-
![Make sure VIVE Manager is connected to the headset first. To check, open VIVE Manager and go to the Devices tab. If VIVE Manager isn't connected, tap Connect.]() Step1Make sure VIVE Manager is connected to the headset first. To check, open VIVE Manager and go to the Devices tab. If VIVE Manager isn't connected, tap Connect.
Step1Make sure VIVE Manager is connected to the headset first. To check, open VIVE Manager and go to the Devices tab. If VIVE Manager isn't connected, tap Connect. -
![Tap Pair new to start the pairing process.]() Step2Tap Pair new to start the pairing process.
Step2Tap Pair new to start the pairing process. -
![Press and hold the Power button on the tracker for 2 seconds. The LED will start flashing blue when the tracker enters pairing mode.]() Step3Press and hold the Power button on the tracker for 2 seconds. The LED will start flashing blue when the tracker enters pairing mode.
Step3Press and hold the Power button on the tracker for 2 seconds. The LED will start flashing blue when the tracker enters pairing mode. -
![When the tracker is paired and connected, a tracker icon will appear. You can pair up to five VIVE Ultimate Trackers at a time.Tap Done when you're finished.]() Step4When the tracker is paired and connected, a tracker icon
Step4When the tracker is paired and connected, a tracker iconwill appear. You can pair up to five VIVE Ultimate Trackers at a time.Tap Done when you're finished.
Pairing in VR




When you connect the dongle to your headset, you'll be prompted to start the pairing process right away.
You can pair a motion tracker in VR anytime from Settings > Inputs > Motion trackers.
You can pair a motion tracker in VR anytime from Settings > Inputs > Motion trackers.
-
![Tap Pair new to start the pairing process.]() Step1Tap Pair new to start the pairing process.
Step1Tap Pair new to start the pairing process. -
![Press and hold the Power button on the tracker for 2 seconds. The LED will start flashing blue when the tracker enters pairing mode.]() Step2Press and hold the Power button on the tracker for 2 seconds. The LED will start flashing blue when the tracker enters pairing mode.
Step2Press and hold the Power button on the tracker for 2 seconds. The LED will start flashing blue when the tracker enters pairing mode. -
![When the tracker is paired and connected, a tracker icon will appear. You can pair up to five VIVE Ultimate Trackers at a time. Select Done when you're finished.]() Step3When the tracker is paired and connected, a tracker icon
Step3When the tracker is paired and connected, a tracker iconwill appear. You can pair up to five VIVE Ultimate Trackers at a time.Select Done when you're finished.

Avoid covering the cameras on the trackers during setup
04
Scan your room
After pairing your trackers, use your headset to scan your room and create a tracking map. You don't have to wear your motion trackers when scanning the room.
-
![When you're finished pairing, the scanning guide will appear in the headset.]() Step1When you're finished pairing, the scanning guide will appear in the headset.
Step1When you're finished pairing, the scanning guide will appear in the headset. -
![Follow the onscreen instructions to scan your environment.]() Step2Follow the onscreen instructions to scan your environment.
Step2Follow the onscreen instructions to scan your environment.
05
Attach your trackers
Attach your VIVE Ultimate Trackers to your body or an object you want to track.
-
![Before fastening a tracker to a tracker base, make sure the tracker is tracking properly.Stand in the center of your play area and hold each tracker in front of your chest with the cameras facing outward until you see the blue label in VR.]() Before fastening a tracker to a tracker base, make sure the tracker is tracking properly.Stand in the center of your play area and hold each tracker in front of your chest with the cameras facing outward until you see the blue label in VR.
Before fastening a tracker to a tracker base, make sure the tracker is tracking properly.Stand in the center of your play area and hold each tracker in front of your chest with the cameras facing outward until you see the blue label in VR. -
![Avoid covering the cameras on the trackers while attaching the tracker to the tracker base.]() Avoid covering the cameras on the trackers while attaching the tracker to the tracker base.
Avoid covering the cameras on the trackers while attaching the tracker to the tracker base.
01
Get your tracker accessories ready
VIVE Ultimate Trackers can be used for body tracking or object tracking. You can use trackstraps or mounting plates to attach trackers to body parts or objects, depending on your requirements.
-
![For body tracking, first fasten the tracker bases to the trackstraps. Then put the trackstraps on your body, but don't attach the trackers to them yet.]() For body tracking, first fasten the tracker bases to the trackstraps. Then put the trackstraps on your body, but don't attach the trackers to them yet.
For body tracking, first fasten the tracker bases to the trackstraps. Then put the trackstraps on your body, but don't attach the trackers to them yet. -
![For object tracking, fasten each tracker base to a compatible mount, but don't attach the trackers yet.]() For object tracking, fasten each tracker base to a compatible mount, but don't attach the trackers yet.
For object tracking, fasten each tracker base to a compatible mount, but don't attach the trackers yet.
02
Connect the VIVE Wireless Dongle
Connect the dongle to your headset to get started.
Make sure your headset is updated to system version 6.0.999.948 or later before starting setup.
Connect the dongle directly to the USB extension cable that comes in the box.
Avoid using a USB hub or splitter, as unusual power behavior could damage the dongle.
Avoid using a USB hub or splitter, as unusual power behavior could damage the dongle.
-
![Thread the cable through the cable fastener.]() Step1Thread the cable through the cable fastener.
Step1Thread the cable through the cable fastener. -
![Connect the dongle to the USB extension cable.]() Step2Connect the dongle to the USB extension cable.
Step2Connect the dongle to the USB extension cable. -
![Connect the other side of the USB extension cable to the USB port on the right side of the headset.]() Step3Connect the other side of the USB extension cable to the USB port on the right side of the headset.
Step3Connect the other side of the USB extension cable to the USB port on the right side of the headset. -
![Secure the USB extension cable by wrapping the hook-and-loop tape around the headset temple.]() Step4Secure the USB extension cable by wrapping the hook-and-loop tape around the headset temple.
Step4Secure the USB extension cable by wrapping the hook-and-loop tape around the headset temple.
03
Pair the VIVE Ultimate Tracker
Turn on the tracker, then follow the instructions in your headset or in VIVE Manager to pair the tracker.
Pairing in VIVE Manager




When you connect the dongle to your headset, you'll be prompted to start the pairing process right away.
You can pair a motion tracker in VIVE Manager anytime from Device > Inputs > Motion trackers.
You can pair a motion tracker in VIVE Manager anytime from Device > Inputs > Motion trackers.
-
![Make sure VIVE Manager is connected to the headset first. To check, open VIVE Manager and go to the Devices tab. If VIVE Manager isn't connected, tap Connect.]() Step1Make sure VIVE Manager is connected to the headset first. To check, open VIVE Manager and go to the Devices tab. If VIVE Manager isn't connected, tap Connect.
Step1Make sure VIVE Manager is connected to the headset first. To check, open VIVE Manager and go to the Devices tab. If VIVE Manager isn't connected, tap Connect. -
![Tap Pair new to start the pairing process.]() Step2Tap Pair new to start the pairing process.
Step2Tap Pair new to start the pairing process. -
![Press and hold the Power button on the tracker for 2 seconds. The LED will start flashing blue when the tracker enters pairing mode.]() Step3Press and hold the Power button on the tracker for 2 seconds. The LED will start flashing blue when the tracker enters pairing mode.
Step3Press and hold the Power button on the tracker for 2 seconds. The LED will start flashing blue when the tracker enters pairing mode. -
![When the tracker is paired and connected, a tracker icon will appear. You can pair up to five VIVE Ultimate Trackers at a time.Tap Done when you're finished.]() Step4When the tracker is paired and connected, a tracker icon
Step4When the tracker is paired and connected, a tracker iconwill appear. You can pair up to five VIVE Ultimate Trackers at a time.Tap Done when you're finished.
Pairing in VR




When you connect the dongle to your headset, you'll be prompted to start the pairing process right away.
You can pair a motion tracker in VR anytime from Settings > Inputs > Motion trackers.
You can pair a motion tracker in VR anytime from Settings > Inputs > Motion trackers.
-
![Tap Pair new to start the pairing process.]() Step1Tap Pair new to start the pairing process.
Step1Tap Pair new to start the pairing process. -
![Press and hold the Power button on the tracker for 2 seconds. The LED will start flashing blue when the tracker enters pairing mode.]() Step2Press and hold the Power button on the tracker for 2 seconds. The LED will start flashing blue when the tracker enters pairing mode.
Step2Press and hold the Power button on the tracker for 2 seconds. The LED will start flashing blue when the tracker enters pairing mode. -
![When the tracker is paired and connected, a tracker icon will appear. You can pair up to five VIVE Ultimate Trackers at a time. Select Done when you're finished.]() Step3When the tracker is paired and connected, a tracker icon
Step3When the tracker is paired and connected, a tracker iconwill appear. You can pair up to five VIVE Ultimate Trackers at a time.Select Done when you're finished.

Avoid covering the cameras on the trackers during setup
04
Scan your room
After pairing your trackers, use your headset to scan your room and create a tracking map. You don't have to wear your motion trackers when scanning the room.
-
![When you're finished pairing, the scanning guide will appear in the headset.]() Step1When you're finished pairing, the scanning guide will appear in the headset.
Step1When you're finished pairing, the scanning guide will appear in the headset. -
![Follow the onscreen instructions to scan your environment.]() Step2Follow the onscreen instructions to scan your environment.
Step2Follow the onscreen instructions to scan your environment.
05
Attach your trackers
Attach your VIVE Ultimate Trackers to your body or an object you want to track.
-
![Before fastening a tracker to a tracker base, make sure the tracker is tracking properly.Stand in the center of your play area and hold each tracker in front of your chest with the cameras facing outward until you see the blue label in VR.]() Before fastening a tracker to a tracker base, make sure the tracker is tracking properly.Stand in the center of your play area and hold each tracker in front of your chest with the cameras facing outward until you see the blue label in VR.
Before fastening a tracker to a tracker base, make sure the tracker is tracking properly.Stand in the center of your play area and hold each tracker in front of your chest with the cameras facing outward until you see the blue label in VR. -
![Avoid covering the cameras on the trackers while attaching the tracker to the tracker base.]() Avoid covering the cameras on the trackers while attaching the tracker to the tracker base.
Avoid covering the cameras on the trackers while attaching the tracker to the tracker base.
01
Get your tracker accessories ready
VIVE Ultimate Trackers can be used for body tracking or object tracking. You can use trackstraps or mounting plates to attach trackers to body parts or objects, depending on your requirements.
-
![For body tracking, first fasten the tracker bases to the trackstraps. Then put the trackstraps on your body, but don't attach the trackers to them yet.]() For body tracking, first fasten the tracker bases to the trackstraps. Then put the trackstraps on your body, but don't attach the trackers to them yet.
For body tracking, first fasten the tracker bases to the trackstraps. Then put the trackstraps on your body, but don't attach the trackers to them yet. -
![For object tracking, fasten each tracker base to a compatible mount, but don't attach the trackers yet.]() For object tracking, fasten each tracker base to a compatible mount, but don't attach the trackers yet.
For object tracking, fasten each tracker base to a compatible mount, but don't attach the trackers yet.
02
Connect the VIVE Wireless Dongle
Connect the dongle to your headset to get started.
Make sure your headset is updated to system version 1.0.999.508 or later before starting setup.
-
![Connect the dongle to the USB port on the battery cradle.]() Connect the dongle directly to the USB port on the battery cradle.
Connect the dongle directly to the USB port on the battery cradle.
Avoid using a USB hub or splitter, as unusual power behavior could damage the dongle.
03
Pair the VIVE Ultimate Tracker
Turn on the tracker, then follow the instructions in your headset or in VIVE Manager to pair the tracker.
Pairing in VIVE Manager




When you connect the dongle to your headset, you'll be prompted to start the pairing process right away.
You can pair a motion tracker in VIVE Manager anytime from Device > Inputs > Motion trackers.
You can pair a motion tracker in VIVE Manager anytime from Device > Inputs > Motion trackers.
-
![Make sure VIVE Manager is connected to the headset first. To check, open VIVE Manager and go to the Devices tab. If VIVE Manager isn't connected, tap Connect.]() Step1Make sure VIVE Manager is connected to the headset first. To check, open VIVE Manager and go to the Devices tab. If VIVE Manager isn't connected, tap Connect.
Step1Make sure VIVE Manager is connected to the headset first. To check, open VIVE Manager and go to the Devices tab. If VIVE Manager isn't connected, tap Connect. -
![Tap Pair new to start the pairing process.]() Step2Tap Pair new to start the pairing process.
Step2Tap Pair new to start the pairing process. -
![Press and hold the Power button on the tracker for 2 seconds. The LED will start flashing blue when the tracker enters pairing mode.]() Step3Press and hold the Power button on the tracker for 2 seconds. The LED will start flashing blue when the tracker enters pairing mode.
Step3Press and hold the Power button on the tracker for 2 seconds. The LED will start flashing blue when the tracker enters pairing mode. -
![When the tracker is paired and connected, a tracker icon will appear. You can pair up to five VIVE Ultimate Trackers at a time.Tap Done when you're finished.]() Step4When the tracker is paired and connected, a tracker icon
Step4When the tracker is paired and connected, a tracker iconwill appear. You can pair up to five VIVE Ultimate Trackers at a time.Tap Done when you're finished.
Pairing in VR




When you connect the dongle to your headset, you'll be prompted to start the pairing process right away.
You can pair a motion tracker in VR anytime from Settings > Inputs > Motion trackers.
You can pair a motion tracker in VR anytime from Settings > Inputs > Motion trackers.
-
![Tap Pair new to start the pairing process.]() Step1Tap Pair new to start the pairing process.
Step1Tap Pair new to start the pairing process. -
![Press and hold the Power button on the tracker for 2 seconds. The LED will start flashing blue when the tracker enters pairing mode.]() Step2Press and hold the Power button on the tracker for 2 seconds. The LED will start flashing blue when the tracker enters pairing mode.
Step2Press and hold the Power button on the tracker for 2 seconds. The LED will start flashing blue when the tracker enters pairing mode. -
![When the tracker is paired and connected, a tracker icon will appear. You can pair up to five VIVE Ultimate Trackers at a time. Select Done when you're finished.]() Step3When the tracker is paired and connected, a tracker icon
Step3When the tracker is paired and connected, a tracker iconwill appear. You can pair up to five VIVE Ultimate Trackers at a time.Select Done when you're finished.

Avoid covering the cameras on the trackers during setup
04
Scan your room
After pairing your trackers, use your headset to scan your room and create a tracking map. You don't have to wear your motion trackers when scanning the room.
-
![When you're finished pairing, the scanning guide will appear in the headset.]() Step1When you're finished pairing, the scanning guide will appear in the headset.
Step1When you're finished pairing, the scanning guide will appear in the headset. -
![Follow the onscreen instructions to scan your environment.]() Step2Follow the onscreen instructions to scan your environment.
Step2Follow the onscreen instructions to scan your environment.
05
Attach your trackers
Attach your VIVE Ultimate Trackers to your body or an object you want to track.
-
![Before fastening a tracker to a tracker base, make sure the tracker is tracking properly.Stand in the center of your play area and hold each tracker in front of your chest with the cameras facing outward until you see the blue label in VR.]() Before fastening a tracker to a tracker base, make sure the tracker is tracking properly.Stand in the center of your play area and hold each tracker in front of your chest with the cameras facing outward until you see the blue label in VR.
Before fastening a tracker to a tracker base, make sure the tracker is tracking properly.Stand in the center of your play area and hold each tracker in front of your chest with the cameras facing outward until you see the blue label in VR. -
![Avoid covering the cameras on the trackers while attaching the tracker to the tracker base.]() Avoid covering the cameras on the trackers while attaching the tracker to the tracker base.
Avoid covering the cameras on the trackers while attaching the tracker to the tracker base.
01
Download VIVE Hub
Download and install VIVE Hub to get started. Make sure SteamVR is also installed. For more details, visit VIVE Hub support.
Make sure VIVE Hub is updated to version 2.1.3b or later before setting up the tracker.
02
Connect the VIVE Wireless Dongle
Connect the dongle to your headset to get started.


Avoid covering the cameras on the trackers during setup.
03
Follow the VIVE Hub setup steps
Open VIVE Hub, then go to Settings > VIVE Ultimate Tracker and click Start setup. Follow the onscreen instructions to complete the following steps:
3.1 Pair your trackers
3.2 Create a tracking map
3.3 Connect your headset to SteamVR
3.4 Calibrate your trackers
04
Secure the trackers
You can use VIVE Ultimate Trackers for body tracking or object tracking. Secure your trackers using trackstraps or mounting plates, depending on your requirements.
-
![For body tracking, first fasten the tracker bases to the trackstraps. Then put the trackstraps on your body, but don't attach the trackers to them yet.]() For body tracking, first fasten the tracker bases to your trackstraps. Then put on the trackstraps, but don't attach the trackers to them yet.
For body tracking, first fasten the tracker bases to your trackstraps. Then put on the trackstraps, but don't attach the trackers to them yet. -
![For object tracking, fasten each tracker base to a compatible mount, but don't attach the trackers yet.]() For object tracking, fasten each tracker base to a compatible mount, but don't attach the trackers to them yet.
For object tracking, fasten each tracker base to a compatible mount, but don't attach the trackers to them yet.
05
Attach your trackers
Attach your VIVE Ultimate Trackers to your body or an object you want to track.
-
![Before clipping a tracker to a tracker base, make sure the tracker is tracking properly.Stand in the center of your play area and hold each tracker in front of your chest with the cameras facing outward. A model of the tracker will appear in VR. If the model isn't aligned correctly, you'll need to recalibrate the tracker.]() Before clipping a tracker to a tracker base, make sure the tracker is tracking properly.
Before clipping a tracker to a tracker base, make sure the tracker is tracking properly.
Stand in the center of your play area and hold each tracker in front of your chest with the cameras facing outward. A model of the tracker will appear in VR. If the model isn't aligned correctly, you'll need to recalibrate the tracker. -
![Avoid covering the cameras on the trackers.]() Avoid covering the cameras on the trackers.
Avoid covering the cameras on the trackers.
Need Help?